Como personalizar a experiência pronta para uso do Windows 11 (OOBE)
Um recurso particularmente polido novo no Windows 11 é uma "Experiência pronta para uso" (OOBE) renovada. Principalmente, é apenas um conjunto de scripts que executam a configuração de hardware e software; no entanto, o processo OOBE é um primeiro passo crucial para configurar qualquer sistema Windows.
Então, quanto a experiência fora da caixa difere para o Windows 11? Vamos dar uma olhada.
OOBE do Windows 11: o que há de novo?
Principalmente, não muito. O OOBE do Windows 11 leva você a etapas muito semelhantes às da versão mais recente do Windows 10, apenas com um novo visual. Longe vão os azuis opacos, e estão as bordas brilhantes e suavizadas.
Isso não quer dizer que a experiência é inteiramente a mesma. Alguns novos recursos aparecem no Windows 11 OOBE, bem como algumas novas restrições. Vamos dar uma olhada no que você pode esperar da experiência pronta para uso do Windows 11.
Antes de começarmos, vale a pena notar que o OOBE pode mudar entre as versões do Windows. O OOBE do Windows 10 passou por algumas iterações diferentes. Se suas opções estiverem em uma ordem diferente ou totalmente ausente, pode ser por isso. Faremos o possível para manter este guia atualizado para incluir quaisquer novas adições ao OOBE do Windows 11.
Região, configurações do teclado e conectividade com a Internet
Você será recebido por uma visão familiar, embora ostentando um visual muito novo. O Windows 11 é iniciado, assim como o 10, fazendo com que você defina suas configurações de região e teclado.
É bastante padrão e não mudou muito aqui. Após a verificação de atualizações, uma diferença bastante grande pode ser notada para os usuários domésticos do Windows 11.
Você será solicitado a se conectar à Internet para continuar. Esse não é o caso de outras edições do Windows 11 e, felizmente, existem maneiras de contornar essa etapa. Dê uma olhada em nosso guia sobre como configurar o Windows 11 sem uma conexão com a Internet para saber mais.
Essa alteração é relativamente recente e em breve será aplicada a todas as versões do Windows 11.
Nomeie seu PC e configure seu dispositivo
O próximo passo é nomear seu PC, e também não é muito diferente aqui. Depois de nomear seu PC, o Windows 11 reiniciará seu sistema. Você não terá que começar a experiência novamente, no entanto. O OOBE continuará exatamente de onde você parou.
Se você estiver indeciso, pode pular esta parte e nomear seu PC mais tarde em Configurações.
Após a reinicialização, os usuários que executam versões não domésticas do Windows 11 terão a chance de configurar seu dispositivo como um dispositivo de trabalho ou pessoal. Esse processo é basicamente o mesmo que era no Windows 10 também.
Adicionando conta da Microsoft, definindo um PIN e opções de recuperação
É aqui que o Windows 11 começa a ser mais diferente do OOBE do Windows 10. Fazer logon na sua conta da Microsoft é fácil, e ignorá-la não é.
Se você tiver uma conta da Microsoft, poderá fazer login neste momento e seguir em frente com a configuração. Se você estiver interessado em criar uma conta offline para este sistema, pode estar sem sorte dependendo do número exato da versão do Windows 11 que está instalando.
Você pode clicar em Opções de login para ver se está em uma versão que permite criar facilmente uma conta offline. Se estiver, você verá a conta offline listada aqui. Caso contrário, você precisará desconectar seu sistema da Internet e contra-atacar para ter a opção.
Se estiver usando uma conta online, você será solicitado a criar um PIN de entrada, assim como as versões posteriores do Windows 10. Se estiver usando uma conta offline, pulará esta etapa. De qualquer forma, você pode optar por pular esta etapa completamente clicando em Cancelar na tela em que você cria seu PIN.
Outra grande diferença é a opção de recuperar instalações anteriores do sistema pelo OneDrive. Se você tiver algum arquivo de recuperação disponível, o Windows 11 apresentará essa opção agora.
Configurações de privacidade, personalizar sua experiência e opções de backup
Neste ponto, você receberá configurações de privacidade familiares para ativar e desativar. Eles são basicamente os mesmos do Windows 10, com o usuário podendo alternar opções como rastreamento de localização , envio de dados de diagnóstico para a Microsoft e habilitação de anúncios personalizados.
Muitas dessas opções exigem consideração cuidadosa e, caso você desative todas elas, a experiência pronta para uso termina aqui. Você finalizará a configuração e seguirá em frente.
Se você deixar algumas dessas opções habilitadas, você verá algumas telas de configuração adicionais.
Personalizar sua experiência permite que você selecione algumas categorias gerais para ter aplicativos e experiências recomendados pela Microsoft. As categorias são Entretenimento , Jogos , Escola , Criatividade , Negócios e Família . Ativar qualquer uma dessas opções permitirá que você explore opções adicionais para sua instalação.
Como as versões anteriores do Windows 10, a configuração solicitará que você faça backup de seus arquivos com o One Drive. Você pode clicar em Somente Salvar Arquivos neste PC para pular esta etapa.
Por fim, o Windows oferecerá a você a capacidade de instalar os aplicativos do Office do Microsoft 365. Essa é uma etapa totalmente opcional. Se você tiver uma assinatura ou estiver planejando obter uma, pode ser uma boa ideia instalá-la neste momento. Caso contrário, pressione Não, obrigado para seguir em frente.
Uma experiência mais limpa fora da caixa
É isso, você terminou com o OOBE. Seu sistema deve passar para a tela de bloqueio neste momento.
Em suma, é muito semelhante ao Windows 10, mas limpo. A interface do usuário geralmente é mais responsiva e há uma gama maior de opções de personalização para quem usa os serviços incluídos.
No entanto, ele também vem com alguns requisitos inconvenientes de conectividade online e talvez uma ou duas novas etapas demais.
Acima de tudo, é mais fácil de usar do que as iterações anteriores e certamente ajudará o usuário casual a entrar no Windows 11 mais rapidamente.





.webp)

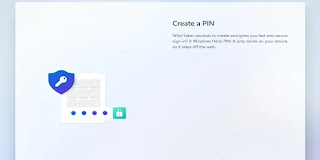


.webp)









Nenhum comentário: